Google Sites este o platforma gratuita de la Google care permite oricui sa creeze rapid un site web.
Serviciul este ideal pentru incepatorii care nu au experienta in design sau programare. Vei putea sa-ti construiesti un site de prezentare intr-un mod vizual si simplu, cu doar cateva click-uri.
Ca sa incepi crearea unui site pe Google Sites, trebuie doar sa intri pe sites.google.com (click aici).
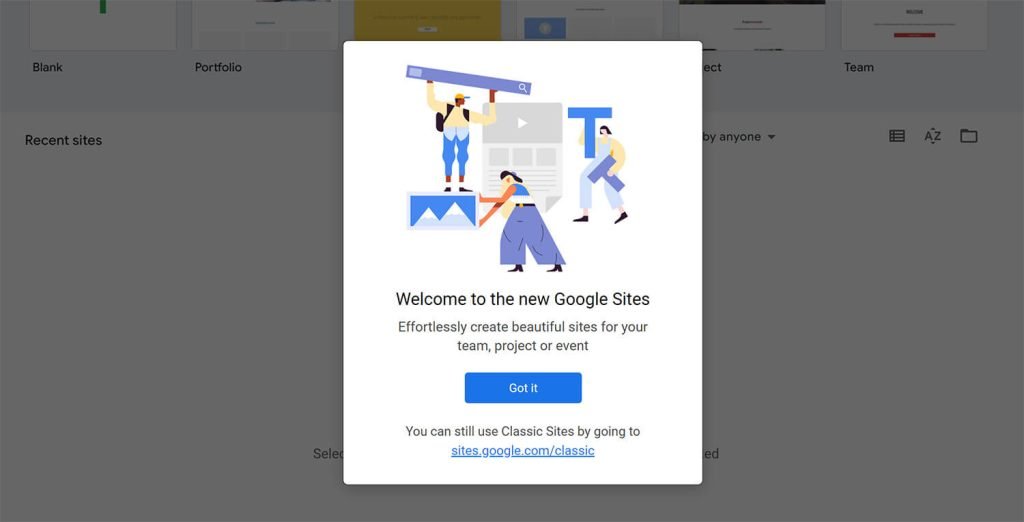
Autentifica-te intai cu un cont Google.
Apoi urmeaza restul pasilor din acest tutorial ca sa-ti faci si tu un site de prezentare super usor, pas cu pas!
Cum sa creezi un site gratuit pe Google in 5 pasi simpli
Pasul 1 – Alege un design de inceput
Imediat ce ai intrat pe sites.google.com, vei vedea ca in partea de sus gasesti o lista de template-uri (șabloane, in limba romana) pe care le poti folosi drept punct de start pentru design-ul tau.
Poti da click pe simbolul + pentru a crea un site de la zero, sau poti da click pe Template gallery in dreapta-sus pentru a vedea toate template-urile disponibile.
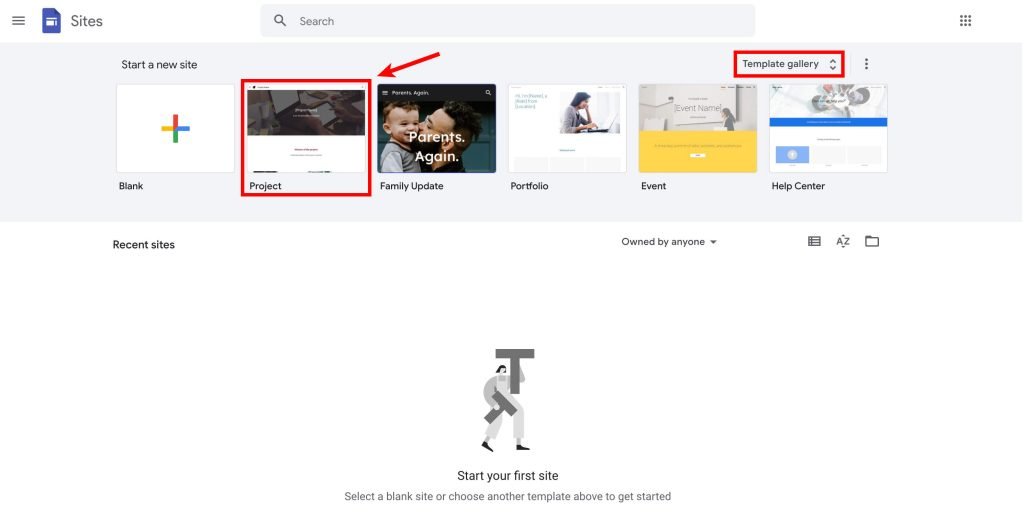
Pentru exemplul nostru din acest articol, noi vom folosi template-ul numit Project. Asadar da si tu click pe Project – apoi putem trece la urmatorul pas.
Pasul 2 – Designul si continutul
Odata selectat sablonul, ajungem in interfata de unde se lucreaza la site. Facem click pe Skip this tour si primul lucru pe care il vom modifica este numele site-ului (ex. numele companiei tale).
Apasa pe textul “Project Name” din partea stanga, de langa logo si introdu acolo numele tau sau al companiei tale – eu voi scrie aici Doar pe Internet.
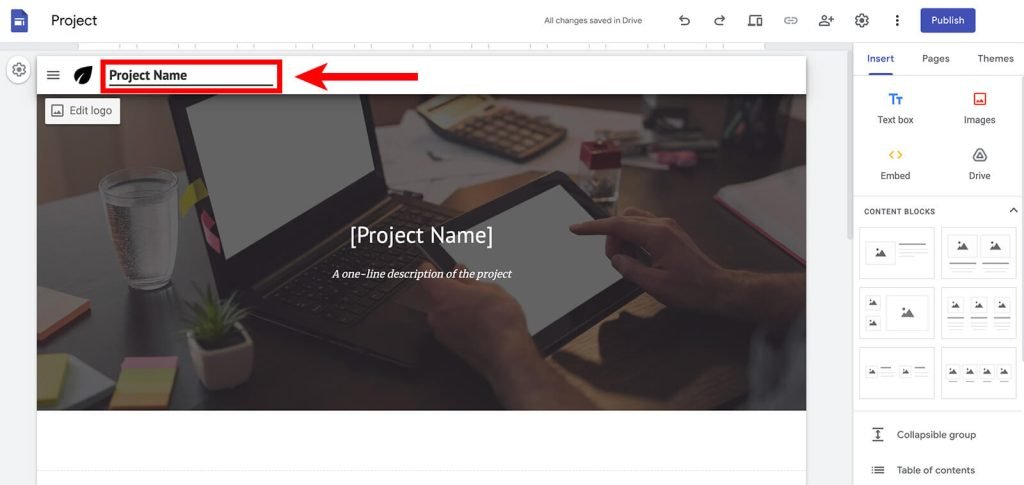
Dupa cum vedem in poza de deasupra, in dreapta avem un sidebar de unde se adauga diverse elemente pe pagina.
In partea de sus gasim cele mai frecvent folosite elemente, sub acestea sunt blocurile de continut cu diverse aspecte, iar mai jos avem o lista cu toate tipurile de continut disponibile.
Site-ul este compus din mai multe sectiuni aranjate vertical, fiecare cu diverse blocuri de continut sau elemente. In momentul in care misti mouse-ul deasupra unui element, apare un chenar albastru in jurul continutului care indica faptul ca poti modifica acel continut.
Banner-ul
Banner-ul este imaginea mare din prima sectiune a site-ului. Cand misti mouse-ul deasupra banner-ului, apare in coltul de jos din stanga un meniu de unde putem alege tipul de antet – Header type. Apasa pe el pentru a schimba aspectul banner-ului.
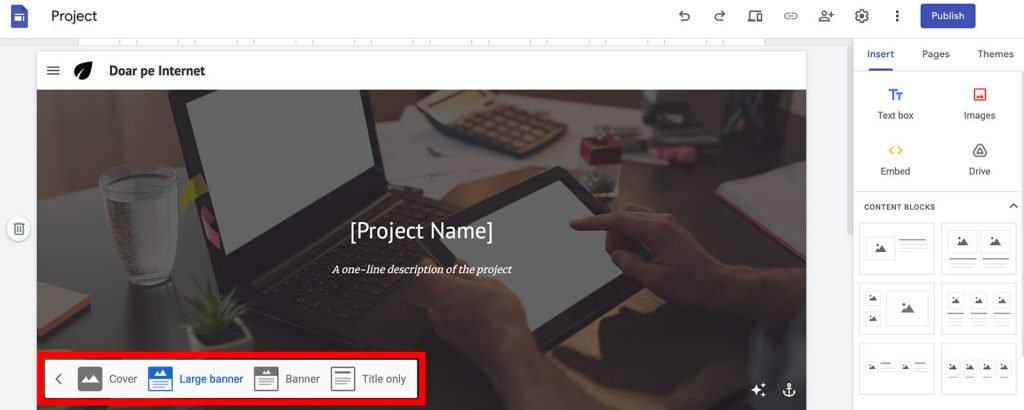
Implicit este selectat Large banner, iar apoi avem optiunea Banner care se diferentiaza avand o inaltimea mai mica decat varianta large banner.
Daca selectezi optiunea Title only, sectiunea se va micsora si mai mult pe inaltime, imaginea de fundal va disparea complet si vor fi pastrate doar titlul si descrierea.
Ultima optiune, Cover, face ca sectiunea sa ocupe intreg ecranul dispozitivului – atat pe latime cat si pe inaltime.
Pentru a schimba imaginea de fundal, faci click pe Image in acelasi meniu de mai sus. Aici poti incarca orice imagine vrei, sau poti folosi alternativele oferite de Google.
Textul
Ca sa vedem cum modificam textul de pe pagina, vom folosi titlul din prima sectiune ca exemplu. Cand apesi pe text, apare un meniu care iti permite sa modifici fontul, culoarea, marimea textului, alinierea, etc.

In acelasi fel, cand vrei sa modifici orice element, doar faci click pe el si iti vor aparea optiunile specifice acelui element.
Redimensionarea elementelor
Pentru a redimensiona un element, este suficient sa il selectam si observam cum apar doua cercuri albastre in stanga si in dreapta lui. Poti trage de acele cercuri pentru a mari sau a micsora elementul.

Adaugarea elementelor noi
Pentru a adauga un element nou, pur si simplu il selectezi din sidebar si el va aparea in pagina intr-o sectiune noua. Noi am folosit un Image carousel, care este un carusel de imagini. Pentru acesta poti fie sa incarci poze din calculatorul tau, fie sa folosesti poze din Google Images.
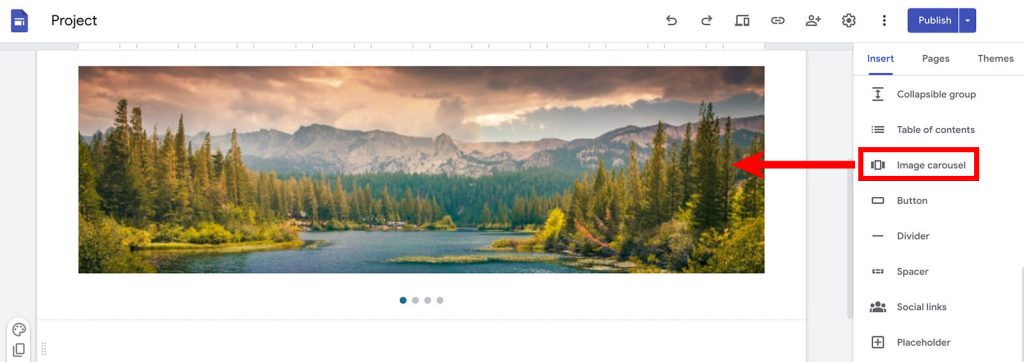
Mutarea elementelor si sectiunilor
Pentru a muta un element, doar tragi de chenarul albastru din jurul lui si il pozitionezi oriunde vrei.
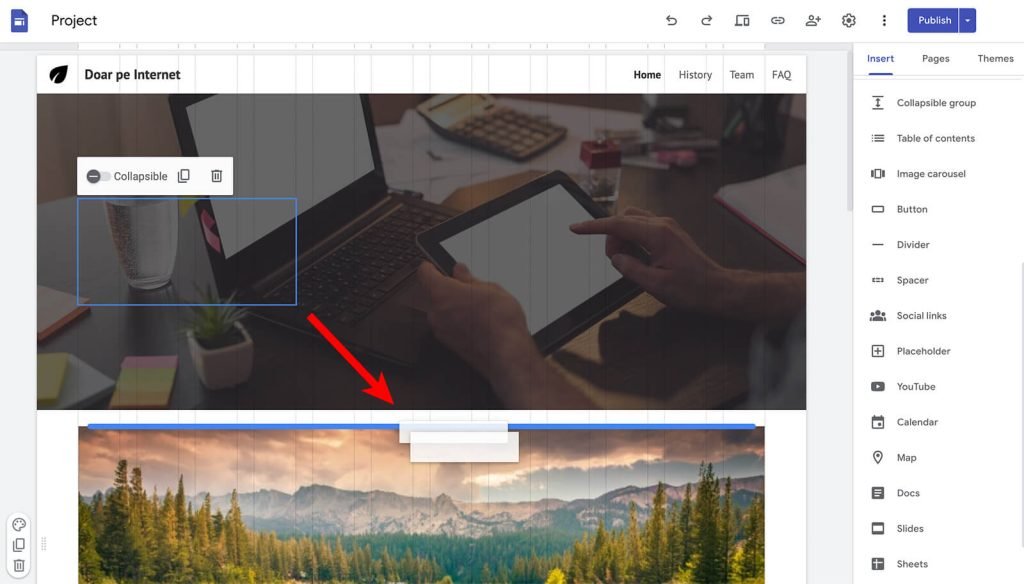
Retine ca orice element poate fi mutat in orice sectiune doar selectand chenarul albastru si tragandu-l acolo unde il vrei. Asemanator, orice sectiune poate fi mutata oriunde pe pagina selectand-o din partea stanga si tragand-o acolo unde o vrei.
Fundalul sectiunilor
Orice sectiune poate avea un fundal propriu, si aici ai doua optiuni.
Prima este sa ai o anumita culoare drept fundal. De exemplu poti merge in stanga la paleta de culori a sectiunii, si poti selecta o culoare dintre optiunile pe care le gasesti acolo.

A doua optiune este sa incarci o poza din PC-ul tau sau dintre cele oferite de Google, care va fi folosita drept fundal. Eu am optat pentru aceasta optiune. Am apasat pe Image, apoi pe Upload si am incarcat o poza din calculatorul meu. Iar acesta este rezultatul.
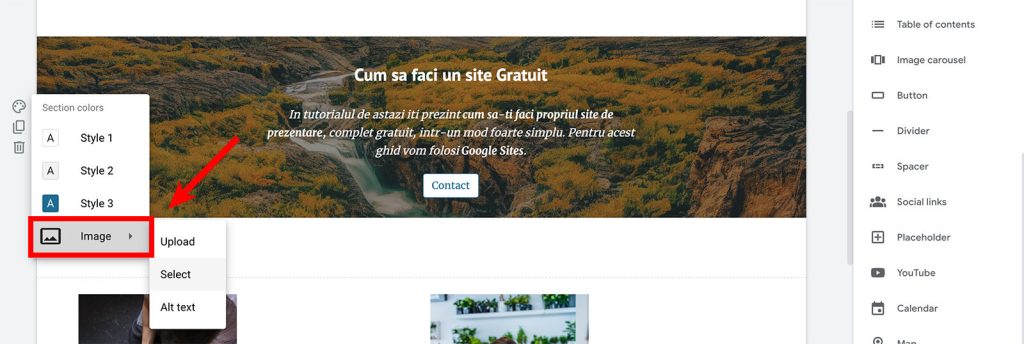
Tema site-ului
De multe ori tema este similara cu design-ul unui site. Tema se refera la structura, paginile, culorile si fonturile folosite pe site.
Pentru a modifica tema pe care am ales-o initial, apasa pe Themes in partea dreapta, sus. Poti crea o tema noua, pe gustul tau, apasand click pe simbolul +. In continuare ai optiunea de a adauga propriul logo, o imagine tip banner, poti selecta paleta de culori si fonturile pe care le va utiliza noua tema.
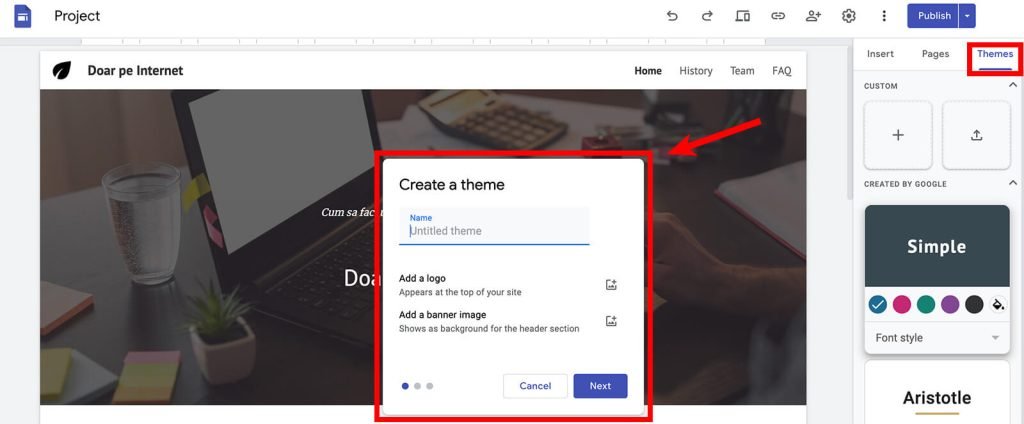
Poti alege alte teme deja create de Google selectandu-le din lista din sidebar.
Temele sunt in principal folositoare pentru a schimba mai usor culori si fonturi pe intreg site-ul, nu doar pe o pagina. Orice schimbare facuta prin modificarea temei poate fi inlocuita pentru fiecare element in parte asa cum am aratat mai devreme.
Meniul
Pentru a schimba meniul, apasam pe iconita Settings din partea dreapta, sus a site-ului.
La Navigation – Mode avem doua optiuni – Top si Side. Daca alegi Top, meniul va aparea in partea de sus, exact asa cum este setat acum.

Daca alegi Side, meniul va aparea in partea laterala a paginii.

Logo-ul
Tot aici, in meniul Settings gasim si tab-ul Brand images de unde putem adauga propriul logo pentru site-ul nostru.
Apasa butonul Upload pentru a incara logo-ul de pe PC-ul tau, sau butonul Select pentru a folosi o imagine de pe Google drept logo.

Pasul 3 – Modificarea paginilor site-ului
Pentru a modifica alte pagini ale site-ului tau, foloseste Pages de sus din dreapta. De aici poti crea, ordona, sau sterge pagini de pe site.
Fiecare pagina are un meniu in partea dreapta cu diverse optiuni disponibile pentru acea pagina.
Mergi cu mouse-ul peste pagina pe care doresti sa faci schimbarile, apoi apasa pe cele 3 puncte din dreptul ei. Pentru a schimba numele unei pagini, selecteaza Properties.

Pentru a modifica continutul unei pagini, pur si simplu faci click pe ea si apoi poti aplica tot ce am discutat mai sus pe noua pagina.
Pasul 4 – Verificarea site-ului inainte de publicare
Sus in dreapta, langa cele doua sageti, gasim iconita de Preview care iti permite sa verifici site-ul cu toate schimbarile facute inainte de a il publica.
Pe noua pagina vom apasa pe iconitele din partea dreapta, de jos, pentru a vedea site-ul pe diferite dispozitive: mobil, tableta si desktop.

Pasul 5 – Publicarea site-ului
In partea de sus din dreapta vom gasi butonul Publish, de unde publici pe internet noul tau site. Apasa butonul, dupa care introdu o adresa web – poate fi numele tau sau numele companiei tale.
Apasa din nou pe Publish si gata, ai creat si publicat un site folosind Google Sites.

Daca mai faci alte modificari la site si selectezi din nou Publish, vei avea intai posibilitatea sa compari site-ul actual cu cel ce urmeaza a fi publicat. Aici doar faci click pe Got it si din nou pe Publish daca totul e in regula.

Google Sites vs. WordPress – care sunt diferentele?
Asa cum am spus mai devreme, publicul Google Sites sunt persoanele care au cunostinte tehnice limitate si vor sa faca un site web simplu, rapid, si gratuit. Este usor de folosit si nu necesita experienta in web design pentru a crea un site.
In acelasi timp, Google Sites are mai multe limitari. Daca vrei sa faci un site mai complex nu vei avea la dispozitie functionalitati avansate.
WordPress ofera mult mai multe functionalitati care iti permit sa creezi un site exact asa cum vrei tu. Vei putea sa modifici absolut toate setarile si chiar sa adaugi module WordPress pentru si mai multe personalizari ale site-ului tau.
Poti avea propriul site WordPress cu un cost ce pleaca de la doar $50 pe an – foarte ieftin.
Daca vrei un site profesional .com sau .ro care sa apara sus in rezultatele Google, vezi tutorialul nostru detaliat despre cum sa-ti faci un site folosind WordPress.
Intrebari frecvente
Cum schimb limba in contul Google pentru a avea acces la template?
Pentru a schimba limba contului tau de Google urmeaza pasii de mai jos.
In dreapta-sus, da un click pe cercul cu imaginea contului tau. Apoi click pe Gestioneaza-ti contul Google.

Mergi la Informatii personale in stanga. Sub Preferinte generale pentru web, apasa pe Limba.

Introdu aici limba engleza, ca in poza de mai jos.

Apasa pe sageata din dreptul ei pentru a o seta ca limba principala.

Acum poti vizita din nou Google Sites, iar template-urile vor fi disponibile.
De ce ar trebui sa folosesc Google Sites?
Google Sites este excelent pentru persoanele care nu au cunostinte tehnice si au nevoie de un site de prezentare simplu. Avantajul platformei este ca permite oricui sa creeze rapid un site fara prea mare efort.
Ce limitari are Google Sites?
Principalul dezavantaj la Google Sites este ca nu ofera multe posibilitati in privinta design-ului. Compromisul acestei platforme gratuite este nivelul ei de complexitate, fiind destul de limitata.
Pentru a crea site-uri mai complexe, WordPress este o alegere ideala - urmareste aici tutorialul nostru video si vei invata cum sa-ti faci propriul site de la zero.
Am nevoie de un business pe Google Maps pentru a crea un site folosind Google Sites?
Pe scurt, nu.
Site-urile create cu Google Sites pot fi optional conectate la un business pe Google Maps, dar acest lucru nu este obligatoriu. Google Sites este un produs complet independent.
Ce adresa poate avea site-ul meu construit cu Google Sites?
Site-urile create cu Google Sites au adrese de tip sites.google.com/view/NUME-SITE. Alternativ, daca ai cumparat un domeniu .com sau .ro, platforma iti permite sa folosesti acel domeniu.
Dar daca vrei un site profesional .com sau .ro care sa apara sus in rezultatele Google, atunci vezi tutorialul nostru pas cu pas despre cum sa-ti faci un site cu WordPress.
Sper din suflet ca ti-a fost de ajutor acest tutorial.
Daca ai orice fel de intrebare, lasa-ne un comentariu mai jos!
Scrie un Comentariu